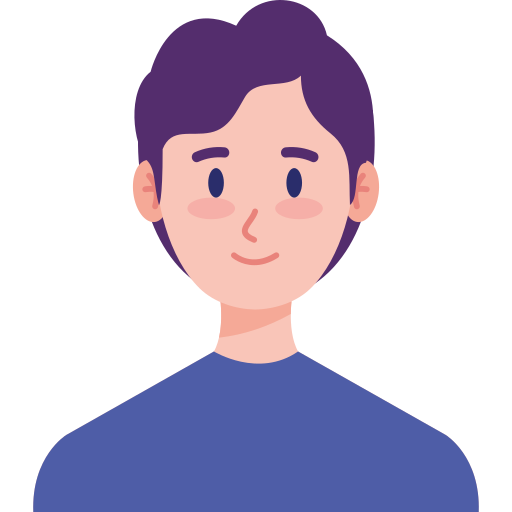Mục lục tự động trong Word là gì?
Mục lục tự động trong Word là tính năng giúp người dùng tạo ra danh sách các tiêu đề, phần và mục trong tài liệu kèm theo số trang tương ứng mà không cần làm thủ công. Tính năng này cho phép Word tự động nhận diện các tiêu đề, mục chính và mục con trong tài liệu, sau đó tạo ra một mục lục tại vị trí bạn chỉ định.
Các lợi ích của mục lục tự động:
- Tiện lợi: Giúp tiết kiệm thời gian, không cần phải tạo mục lục thủ công.
- Cập nhật dễ dàng: Khi bạn thay đổi nội dung hoặc thêm/xóa các tiêu đề, chỉ cần cập nhật mục lục để phản ánh những thay đổi đó.
- Điều hướng nhanh: Người đọc có thể nhấp vào các mục trong mục lục để chuyển đến các phần tương ứng trong tài liệu.

Cách tạo mục lục tự động trong Word nhanh chóng? (Hình từ Internet)
Hướng dẫn chi tiết cách tạo mục lục trong Word?
Bước 1: Xác định các phần để đưa vào mục lục
Để tạo mục lục tự động trong Word bạn cần xác định các đề mục từ lớn đến nhỏ trong văn bản:
Bôi đen phần nội dung muốn làm đề mục >> mở tab References >> Chọn Add Text >> Chọn Level mà bạn muốn áp dụng cho đoạn bôi đen.

- Level 1: Cho các phần hoặc chương lớn
- Level 2: Cho các tiêu đề nhỏ bên trong chương
- Level 3: Cho các chủ đề nhỏ hơn bên trong mục
Lưu ý: Theo mặc định sẽ có 3 level để bạn lựa chọn. Tuy nhiên, nếu trong văn bản có sự phân cấp đề mục nhiều hơn 3 mức, bạn có thể tăng số level bằng cách sau: Nhấn chọn Table of Contents >> Chọn tiếp Custom Table of Contents…>> Thay đổi giá trị trong ô Show levels >> Nhấn OK.

Bước 2: Tạo mục lục tự động cho văn bản
Sau khi đã xác định các level cho tiêu đề ở bước 1 thì dưới đây là phần tạo mục lục tự động cho văn bản:
- Xác định vị trí trang muốn tạo mục lục tự động trong Word (có thể là trang đầu tiên hoặc trang cuối cùng của tài liệu)
- Truy cập vào References >> Nhấn chọn Table of Contents >> Sau đó bạn bạn có thể chọn Automatic Table 1 hoặc Automatic Table 2 là mục lục sẽ hiện ra.

Bạn cũng có thể thay đổi một vài tùy chỉnh hiển thị mục lục như sau:

Nhấn chọnTable of Contents >> Chọn Custom Table of Contents… . Trong tab Table of Contents tuỳ chỉnh các thiết lập sau:
- Show page numbers: Hiển thị số trang ứng với tên đề mục.
- Right align page numbers: Hiển thị số trang nằm ở sát lề bên phải (nếu bỏ chọn, số trang sẽ nằm ở ngay liền sau tên đề mục).
- Tab leader: Hình thức dóng hàng, đối chiếu giữa tên đề mục và số trang (dùng chuỗi các dấu chấm, dấu gạch ngang, hoặc bỏ trắng).
Kết quả được như sau:

Hướng dẫn cập nhật nội dung trong mục lục?
Khi có sự thay đổi nội dung trong mục lục như tên đề mục, số trang,.. thì bạn có thể cập nhật lại mục lục một cách tự động theo một trong các cách sau:
Cách 1: Chọn References >> Nhấn chọn Update Table
Cách 2: Nhấp chuột phải vào mục lục, chọn Update Field
Cách 3: Để cập nhật lại bảng cho khớp với nội dung bạn đã chỉnh sửa, nhấn chọn Update Table.
- Chọn Update page number only để cập nhật lại số trang cho mỗi mục.
- Chọn Update entire table để cập nhật lại mục lục (chèn thêm, hoặc lược bỏ tiêu đề mục nếu có).