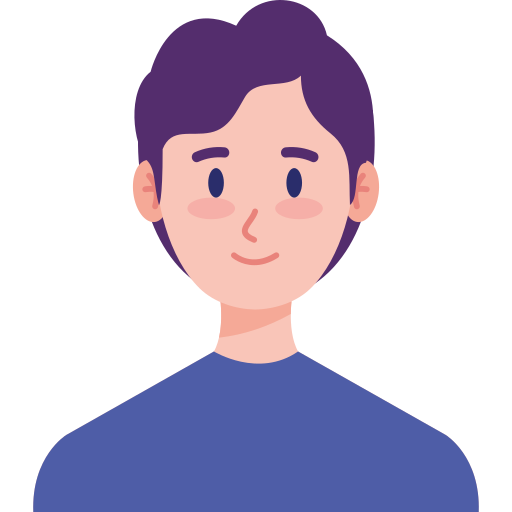Trong quá trình làm việc với bảng biểu trong Word và PowerPoint. Đã bao giờ bạn gặp phải vấn đề muốn thêm dòng mà lại không biết phải làm như thế nào chưa? Bài viết dưới đây sẽ hướng dẫn cho bạn cách thêm dòng trong Word, PowerPoint nhanh chóng, đơn giản.
Bài viết được thực hiện trên laptop hệ điều hành Windows với phiên bản Word và PowerPoint 2016, ngoài ra bạn cũng có thể thực hiện trên các phiên bản Word, PowerPoint 2007, 2010, 2013, 2019 và trên MacOS với thao tác tương tự.
- Khi bạn muốn nhập thêm dữ liệu mới vào bảng.
- Khi bạn tạo bảng nhưng vô tình bị thiếu hàng.
Trước khi thêm dòng vào trong Word hay PowerPoint thì bạn cần phải tạo bảng trước, để biết cách tạo bảng trong Word và PowerPoint bạn có thể tham khảo tại link bên dưới.
Cách tạo bảng trong Word và PowerPoint cực đơn giản, chi tiết
Cách này có thể thực hiện trên các phiên bản Word từ 2007 trở đi
Bước 1: Nhấp chuột phải vào bảng đã tạo trong Word > Nhấn vào Insert.

Nhấp chuột phải vào bảng đã tạo trong Word > Nhấn vào Insert
Bước 2: Chọn các lựa chọn thêm dòng trong Word.
Trong đó:
- Insert Rows Above: Chèn 1 dòng lên trên.
- Insert Rows Below: Chèn 1 dòng xuống phía dưới.

Chọn các lựa chọn thêm dòng trong Word
XEM NGAY những bộ phần mềm chính hãng XỊN SÒ tại Thế Giới Di Động:
Bước 1: Tô chọn các dòng trong bảng được kẻ ở vị trí bạn muốn thêm dòng.

Tô chọn các dòng trong bảng được kẻ ở vị trí bạn muốn thêm dòng
Bước 2: Nhấp chuột phải > Chọn Insert.

Nhấp chuột phải > Chọn Insert
Bước 3: Chọn các lựa chọn thêm dòng trong Word.
Trong đó:
- Insert Rows Above: Chèn dòng lên trên.
- Insert Rows Below: Chèn dòng xuống phía dưới.

Chọn các lựa chọn thêm dòng trong Word
Cách này chỉ có thể áp dụng cho các phiên bản Word 2013, 2016, 2019 trở đi
Di chuyển chuột đến giữa các ô của bảng đã tạo đến khi xuất hiện dấu cộng > Nhấn vào dấu cộng để thêm dòng trong Word.
III. Cách thêm dòng trong PowerPoint
Bước 1: Nhấp chuột phải vào bảng đã tạo trong PowerPoint > Nhấn vào Insert.

Nhấp chuột phải vào bảng đã tạo trong PowerPoint > Nhấn vào Insert
Bước 2: Chọn các lựa chọn thêm dòng trong PowerPoint.
Trong đó:
- Insert Rows Above: Chèn 1 dòng lên trên.
- Insert Rows Below: Chèn 1 dòng xuống phía dưới.

Chọn các lựa chọn thêm dòng trong PowerPoint
Bước 1: Tô chọn các dòng trong bảng được kẻ ở vị trí bạn muốn thêm dòng.

Tô chọn các dòng trong bảng được kẻ ở vị trí bạn muốn thêm dòng
Bước 2: Nhấp chuột phải > Chọn Insert.

Nhấp chuột phải > Chọn Insert
Bước 3: Chọn các lựa chọn thêm dòng trong PowerPoint.
Trong đó:
- Insert Rows Above: Chèn dòng lên trên.
- Insert Rows Below: Chèn dòng xuống phía dưới.

Chọn các lựa chọn thêm dòng trong PowerPoint
Cách này bạn có thể thực hiện trên cả Word và PowerPoint với thao tác tương tự nhau.
Bước 1: Nhấp chuột phải vào dòng cần xóa > Chọn Delete Cells.

Nhấp chuột phải vào dòng cần xóa > Chọn Delete Cells
Bước 2: Ở hộp thoại hiện lên > Chọn Delete Entire Row > Nhấn OK.

Ở hộp thoại hiện lên > Chọn Delete Entire Row > Nhấn OK
Cách này bạn có thể thực hiện trên cả Word và PowerPoint với thao tác tương tự nhau.
Bước 1: Tô chọn các dòng cần xóa.

Tô chọn các dòng cần xóa
Bước 2: Nhấp chuột phải vào dòng cần xóa > Chọn Delete Cells.

Nhấp chuột phải vào dòng cần xóa > Chọn Delete Cells
Bước 3: Ở hộp thoại hiện lên > Chọn Delete Entire Row > Nhấn OK.

: Ở hộp thoại hiện lên > Chọn Delete Entire Row > Nhấn OK