Việc tạo ra chữ 3 chiều là một trong nghệ thuật và thẩm mỹ yên cầu sự tỉ mẩn và tinh xảo về sắc tố, khả năng chiếu sáng kể từ những căn nhà kiến thiết. Nếu bạn thích chiếm hữu những khuôn mẫu chữ 3 chiều đơn giản và giản dị tuy nhiên vô nằm trong thích mắt với Photoshop, hãy theo đòi dõi ngay lập tức nội dung bài viết bên dưới đây!
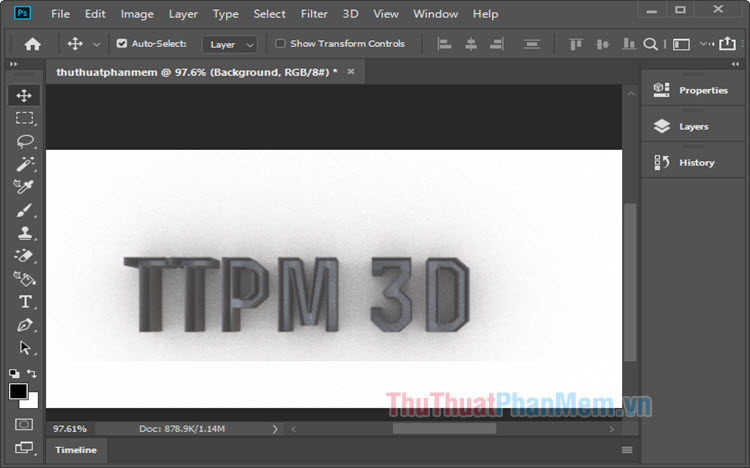
Bạn đang xem: Bí quyết Tạo Chữ 3D trong Photoshop
1. Tận Dụng Font Chữ 3D
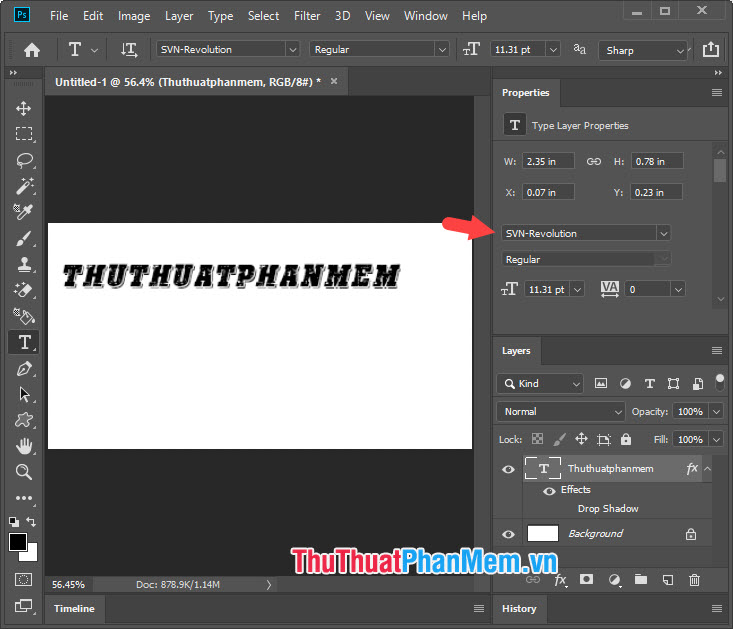
Sử dụng phông chữ 3 chiều là cách thức đơn giản và giản dị muốn tạo chữ 3 chiều nhập Photoshop. Mặc mặc dù có không nhiều khuôn mẫu phông chữ và giới hạn về con số, tuy nhiên nếu như bạn chỉ việc loại chữ 3 chiều đơn giản và giản dị, sử dụng phương pháp này vẫn chính là lựa lựa chọn nhanh gọn và hiệu suất cao. Quý khách hàng rất có thể dò xét tìm tòi hoặc chuyên chở về phông chữ 3 chiều bên trên trang web share khoáng sản hình họa.
2. Tạo Chữ 3 chiều đơn giản và giản dị với cảm giác Drop Shadow
Bước 1: Bắt đầu bằng sự việc tạo ra hành lang cửa số thao tác làm việc mới nhất vày phím tắt Ctrl + N. Sau ê, lựa chọn Công cụ Văn phiên bản (1) => Công cụ Kiểu chữ Ngang (2) => Nhập nội dung văn phiên bản (3).
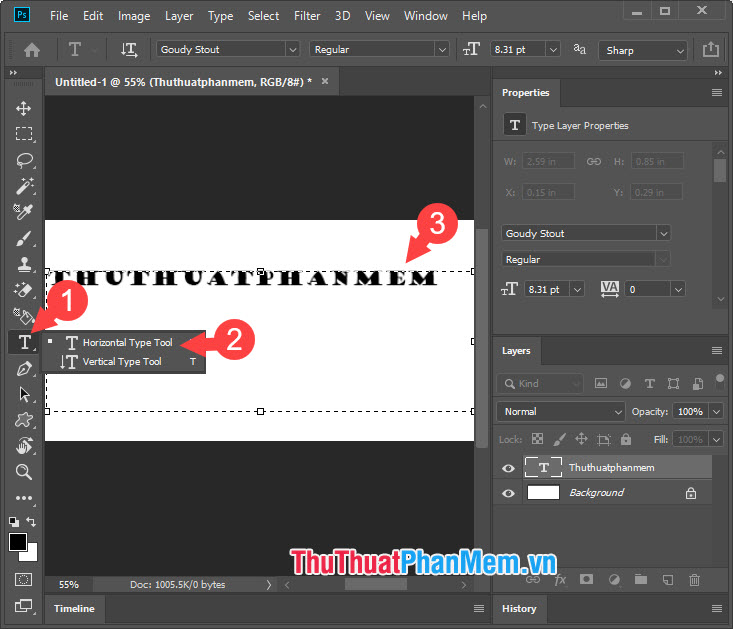
Bước 2: Click loài chuột cần nhập Layer chữ (1) => Tùy lựa chọn Trộn... (2).
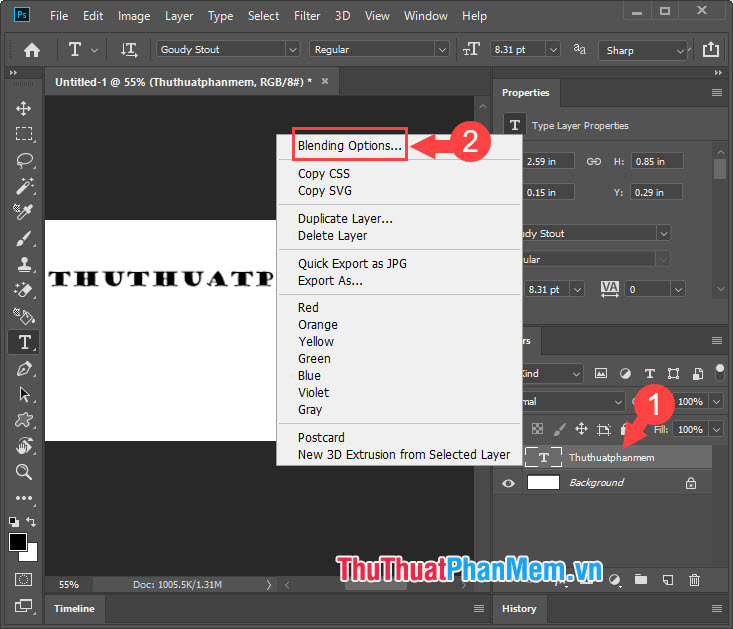
Bước 3: Chọn mục Drop Shadow (1). Thiết lập sắc tố (2) giống như với màu sắc chữ tuy nhiên rất có thể nhạt nhẽo rộng lớn một ít. Đối với phỏng lờ mờ (Opacity), thiết lập ở tầm mức 30-50% (3). Để thay đổi góc nghiêng sụp đổ bóng, chỉnh số góc nhập mục Góc (4) muốn tạo cảm giác 3 chiều theo phía mong ước. Phần Khoảng cơ hội (5) tiếp tục ra quyết định chiều lâu năm của bóng, chúng ta nên được sắp xếp khoảng cách là 3-6 px. Sau Khi hoàn thành, nhấn OK (6).
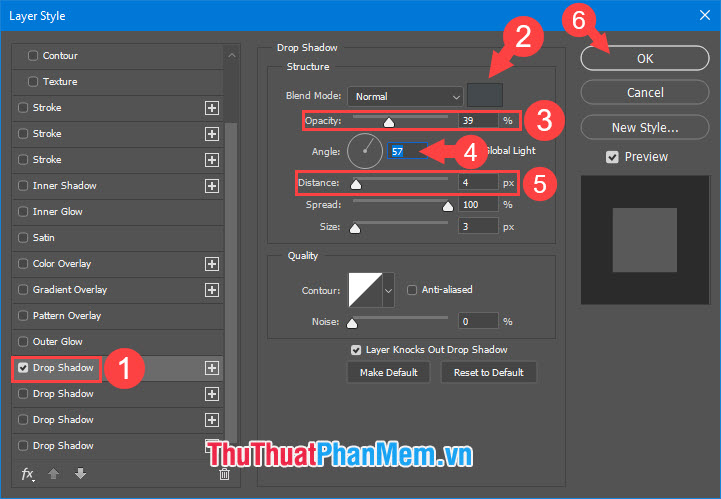
Và sau cuối, chúng ta đang được tạo ra thành công xuất sắc một hình hình họa 3 chiều đơn giản và giản dị với cảm giác Drop Shadow.
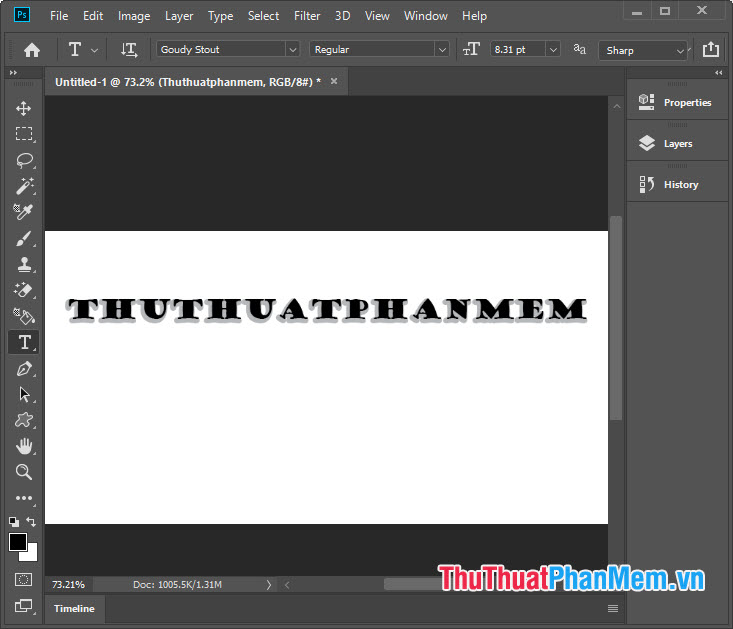
3. Tạo Chữ 3 chiều tự động hóa với khí cụ 3D
Bước 1: Mở Tệp => Mới hoặc nhấn tổng hợp phím Ctrl + N muốn tạo tệp tin mới nhất. Sau ê, bịa độ dài rộng chiều lâu năm (Rộng) và độ cao (Cao) (1) theo đòi ý mong muốn. Đối với độ sắc nét (Độ phân giải), chúng ta nên được sắp xếp ở tầm mức 300 pixels/inch (2). Chọn Chế phỏng Màu là Màu RGB hệ 8 bit (3). Tại phần Nội dung Nền, lựa chọn white color (White) (4). Khi đang được hoàn thành, nhấn Tạo (5) muốn tạo hành lang cửa số thao tác làm việc mới nhất.
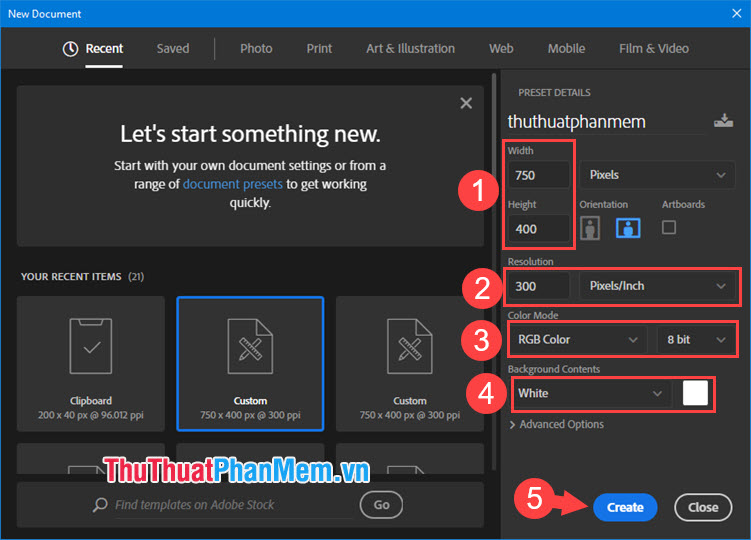
Bước 2: Click nhập khí cụ Văn phiên bản (1) => lựa chọn Công cụ Kiểu chữ Ngang (2) => nhập ngoại dung mong muốn tạo ra chữ 3 chiều (3).
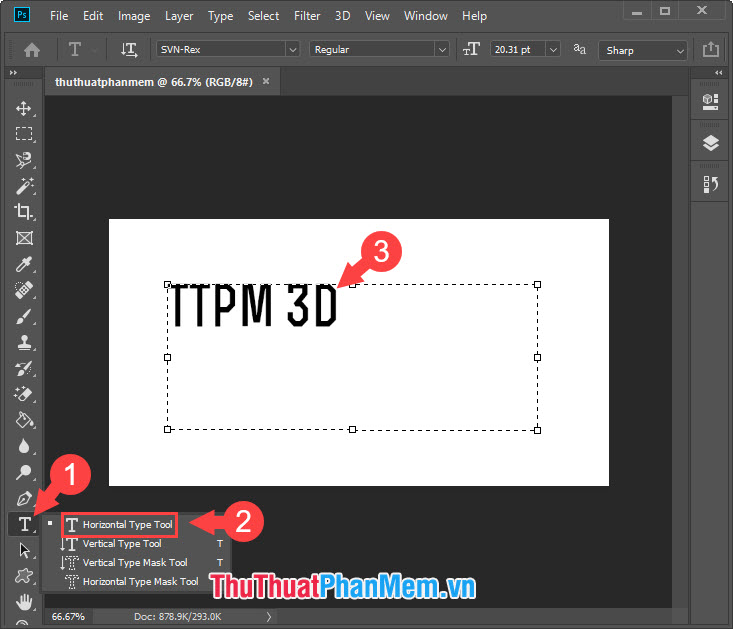
Bước 3: Nhấp loài chuột cần nhập Layer chữ (1) => Tạo 3 chiều Extrusion kể từ Layer đang được lựa chọn (2).
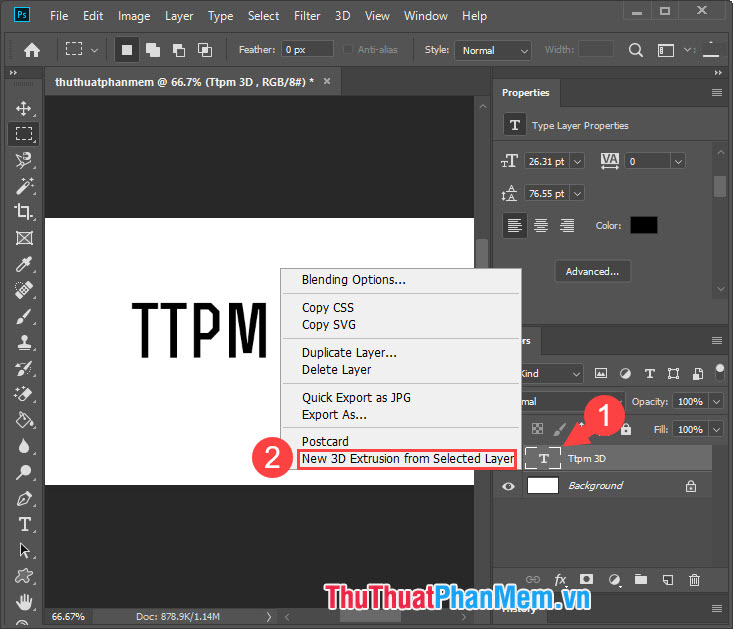
Nếu xuất hiện nay thông tin như nhập hình, hãy nhấn Có.
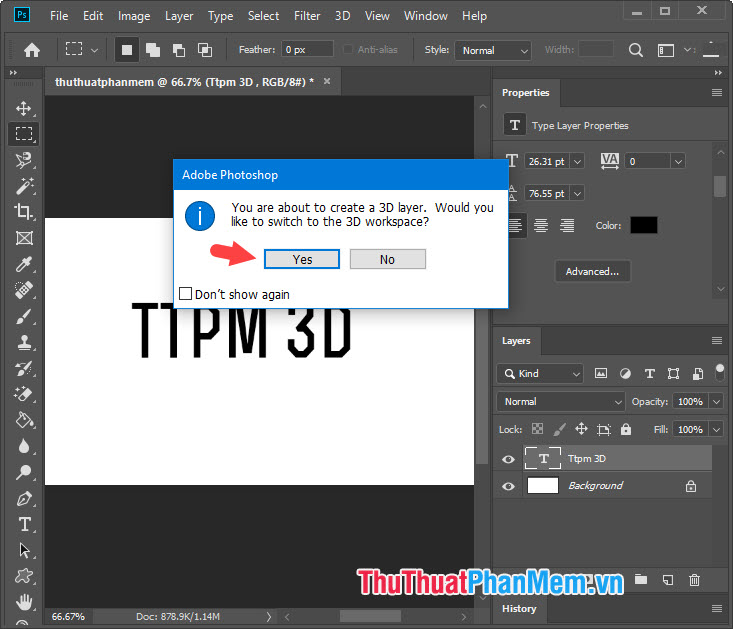
Sau ê, skin 3 chiều tiếp tục hiển thị như hình bên dưới, biến hóa chữ của người sử dụng trở nên hiện nay thân thiện của hình hình họa 3 chiều.
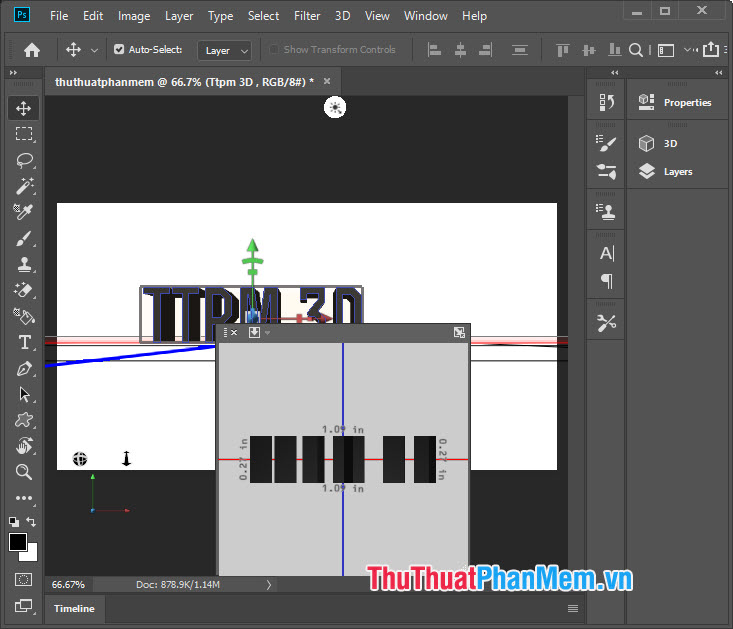
Bước 4: Tiếp theo đòi, click nhập layer trước tiên ở chỗ 3 chiều như hình bên dưới, mang tên là Front Inflation Material.
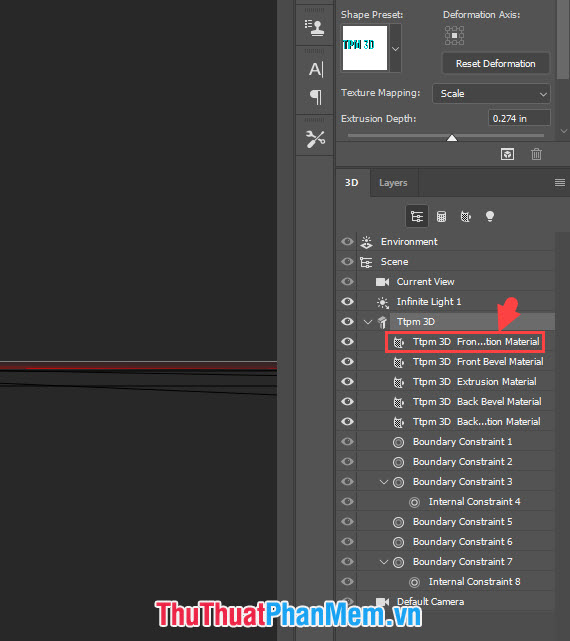
Tiếp theo đòi, nhấp nhập hình tượng 3D (1) và lựa chọn loại 3 chiều kể từ list (2).
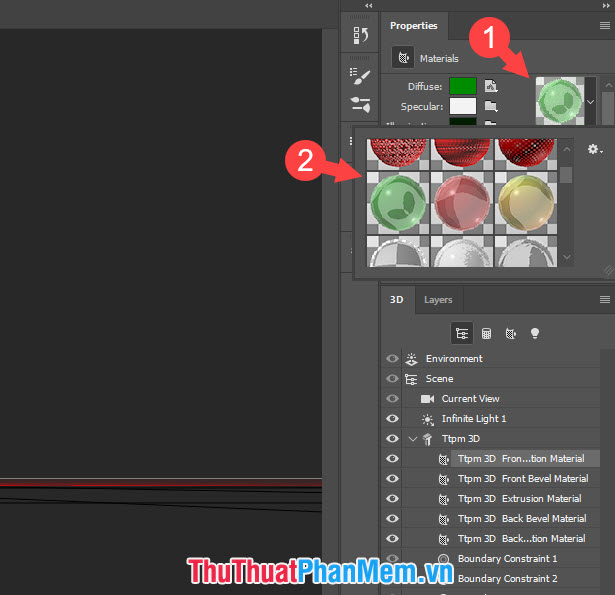
Bước 5: Di fake cho tới Properties và bịa sắc tố (1) mang đến từng vùng bằng phương pháp nhấp vào cụ thể từng vùng màu sắc. Sau ê, lựa chọn màu sắc kể từ bảng màu sắc (2) => nhấn OK (3).
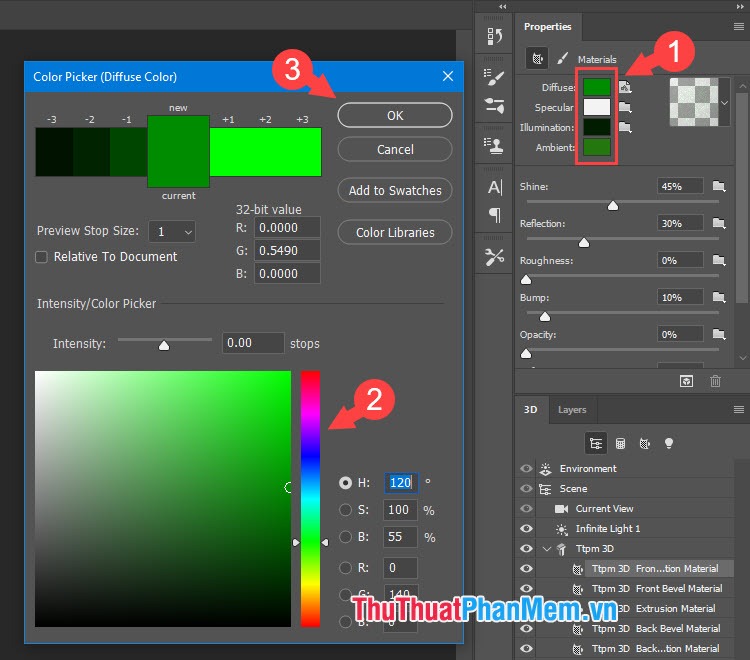
Bước 6: Làm tương tự động với Layer 3 chiều loại 3 là Extrusion Material (1). Tiếp theo đòi, thiết lập 3 chiều (2), sắc tố mang đến từng đối tượng người sử dụng 3 chiều (3), lựa chọn sắc tố (4) => nhấn OK (5).
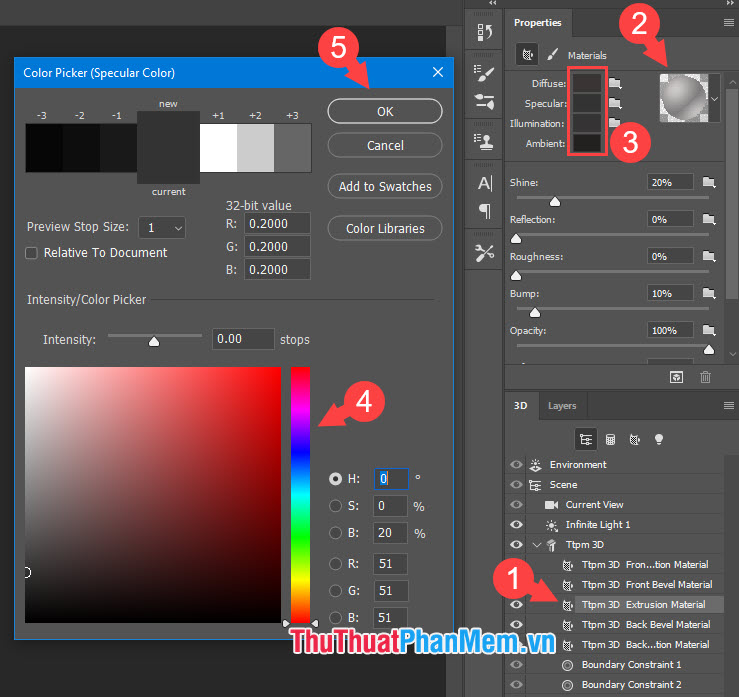
Bước 7: Quay lại phần Layer và nhấp loài chuột cần nhập Layer Background (1) => lựa chọn Postcard (2).
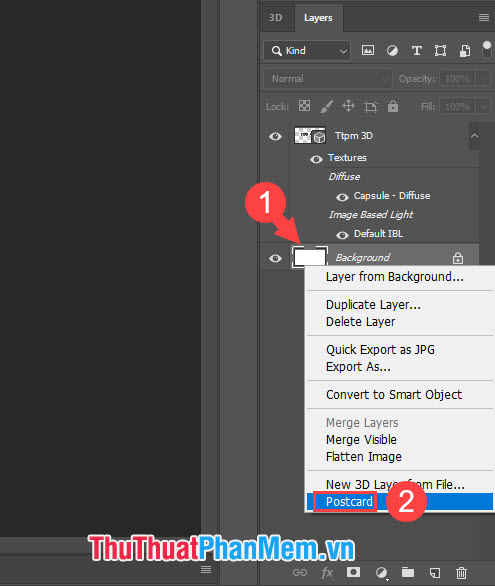
Tiếp theo đòi, lưu giữ phím Ctrl và lựa chọn cả hai layer Background và layer Chữ (1). Sau ê, nhập thực đơn 3D (2) => lựa chọn Merge 3 chiều Layers (3).
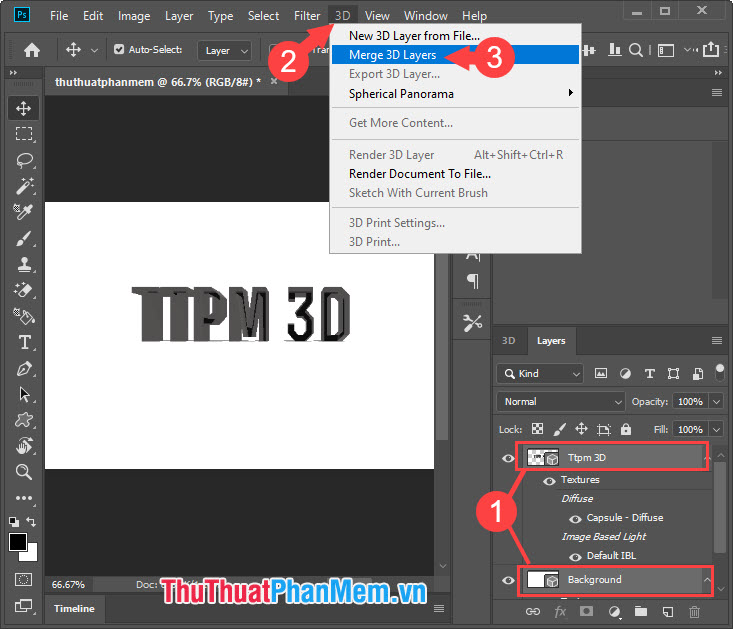
Chuyển cho tới bước 9, sau khoản thời gian gộp nhị Layer lại, nhập thực đơn 3 chiều (1) => lựa chọn Render 3 chiều Layer (2).
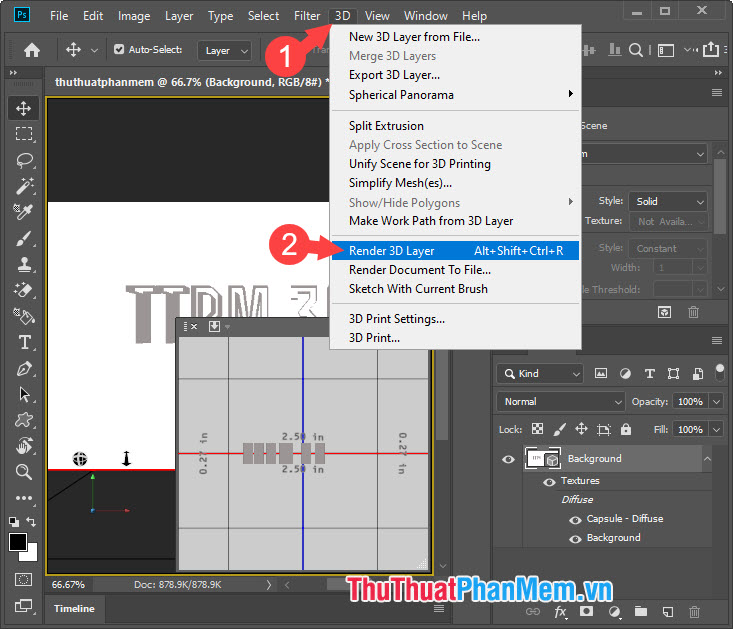
Quá trình render hình hình họa tiếp tục chính thức, chúng ta có thể theo đòi dõi thời hạn hoàn thiện ở chỗ Time Remaining ở bên dưới.
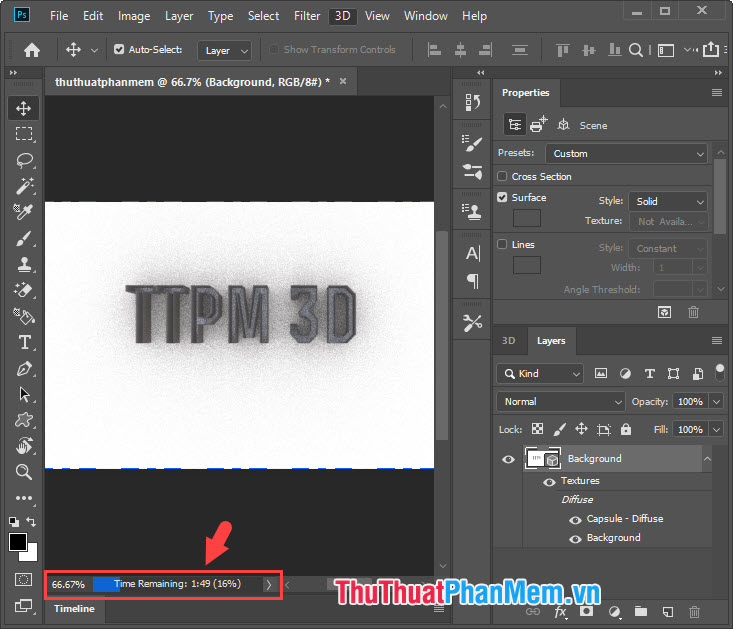
Tiếp theo đòi, sau khoản thời gian render hoàn thành, click loài chuột cần nhập layer background (1) => lựa chọn Rastersize 3 chiều (2).
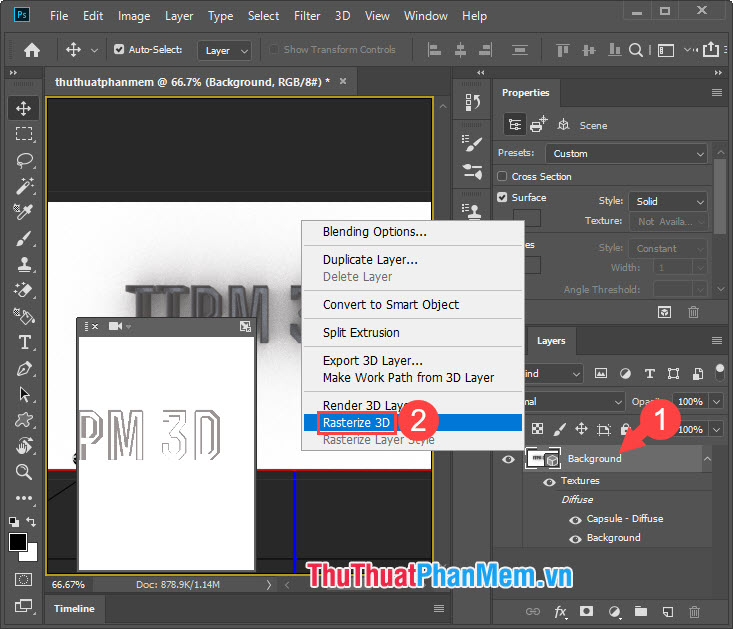
Khi chúng ta hoàn thiện quá trình bên trên, thành quả tiếp tục là một trong khuôn mẫu hình hình họa 3 chiều vừa đủ như hình bên dưới đây:
Xem thêm: Cách giải bất phương trình bậc nhất hai ẩn (có VÍ DỤ)

5. Tạo chữ 3 chiều thủ công nhập Photoshop
Đây là một trong cách thức tạo ra chữ 3 chiều phức tạp và yên cầu nhiều thời hạn. Tuy nhiên, tất cả chúng ta rất có thể giản lược quá trình theo phía dẫn tiếp sau đây. Để tạo ra chữ 3 chiều hoàn hảo, các bạn sẽ cần thiết khả năng thêm thắt bóng, tạo ra khả năng chiếu sáng, và tạo ra bóng viền... để sở hữu thành quả chữ 3 chiều trung thực nhất.
Bước 1: Mở một hành lang cửa số thao tác làm việc mới nhất nhập Photoshop. Lần này, dùng khí cụ sụp đổ màu sắc nền (1) => Paint Bucket Tool (2) muốn tạo màu sắc nền tối mang đến background.
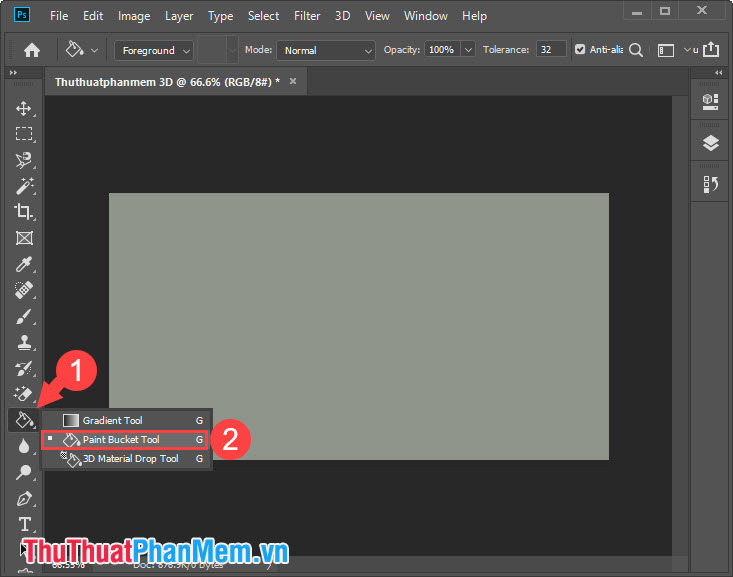
Bước 2: Tạo văn phiên bản thường thì bằng phương pháp nhấp nhập khí cụ Text (1) => Horizontal Type Tool (2) => Nhập nội dung cần thiết tạo ra chữ 3 chiều (3).
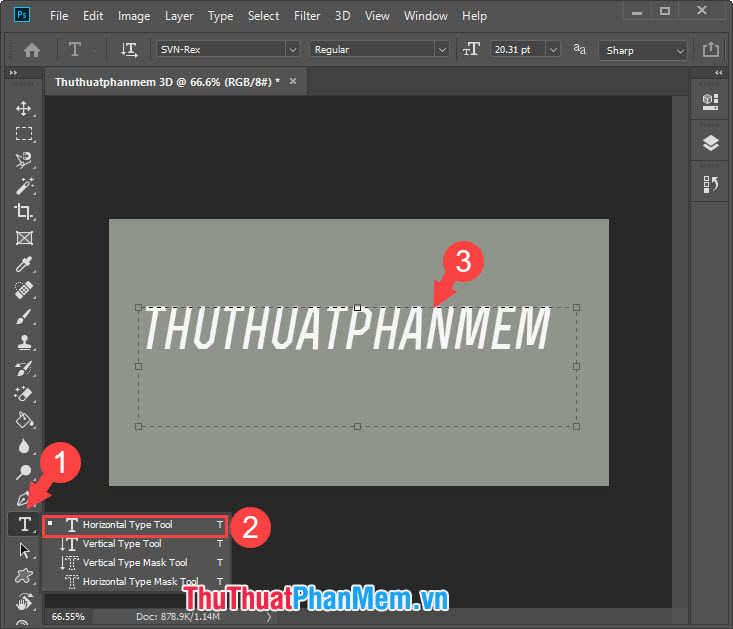
Bước 3: Chuột cần nhập lớp chữ (1) => Rasterize Type (2) nhằm đơn giản và dễ dàng sửa đổi chữ.
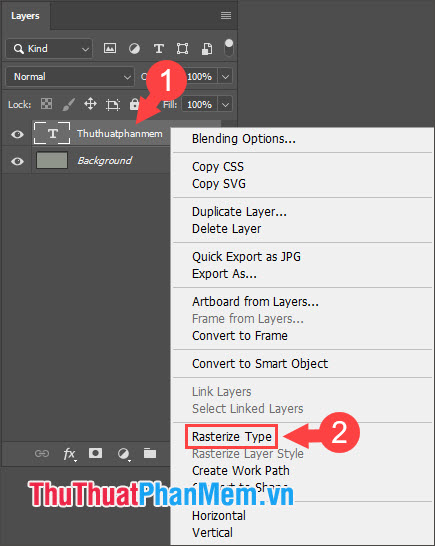
Bước 4: Mở thực đơn Edit (1) => Free Transform (2) hoặc dùng tổng hợp phím Ctrl + T nhằm sửa đổi chữ.
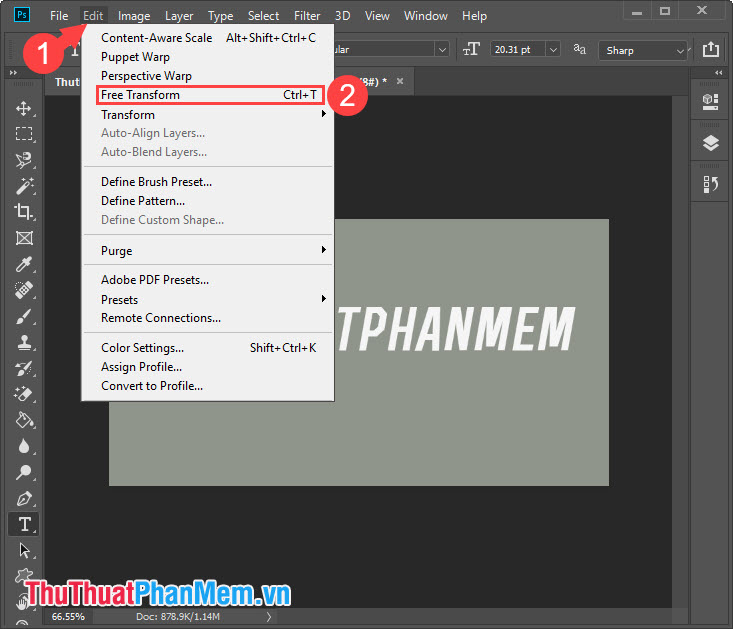
Sau ê, kéo trái khoáy, cần, lên, xuống nhằm kiểm soát và điều chỉnh độ dài rộng của chữ. Để tạo ra góc nghiêng, lưu giữ phím Ctrl và click nhập những góc của chữ nhằm dịch rời và tạo ra góc nghiêng 3 chiều mang đến chữ.
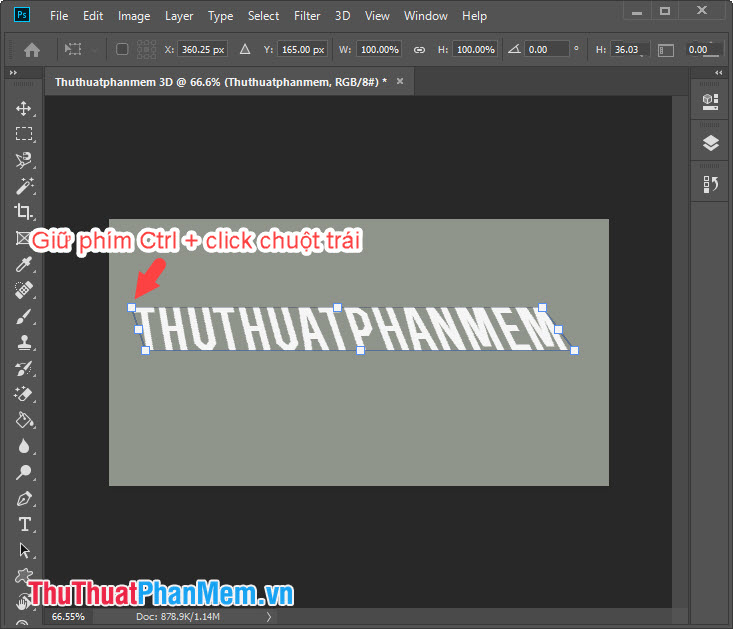
Bước 5: Chuột cần nhập lớp chữ (1) => Blending Options... (2).
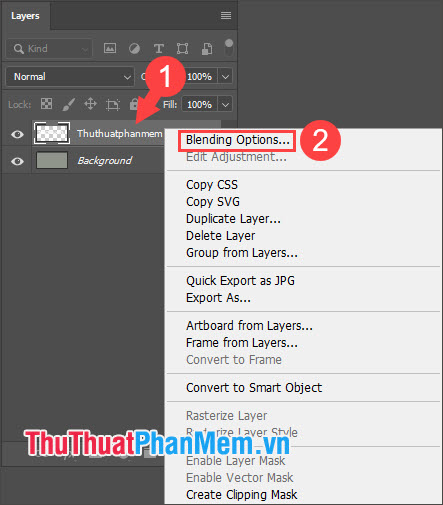
Bước 6: Chọn mục Bevels & Emboss với Contour (1). Sau ê, thiết lập màu sắc nền (2) và (3) mang đến viền chữ 3 chiều.
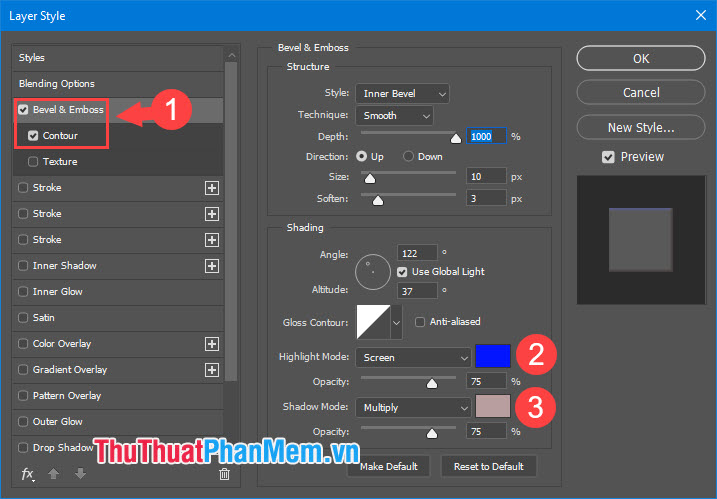
Bước 7: Chuyển quý phái thẻ Satin (1) để tại vị sắc tố (2), lựa chọn góc nghiêng của bóng Angle (3), và bịa khoảng cách bóng (Distance) và độ dài rộng (Size) (4).
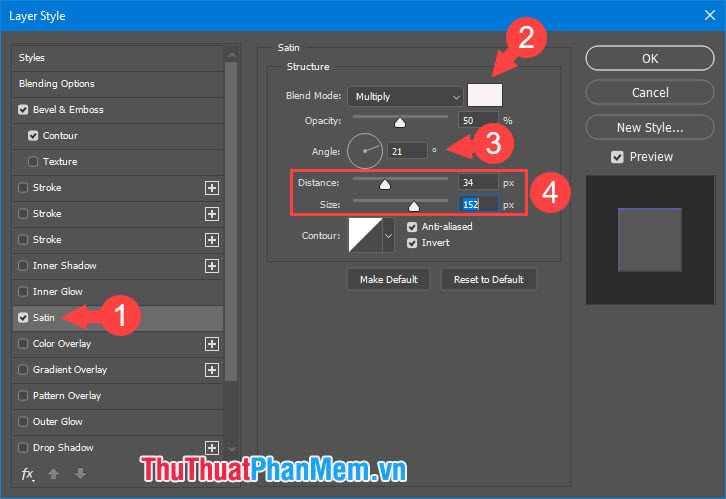
Bước 8: Chuyển quý phái Gradient Overlay (1). Thiết lập phỏng lờ mờ của màu sắc (2) ở tầm mức 50-70% và tạo ra màu sắc vận động Gradient (3) mang đến vẻ đẹp nhất. Chọn góc sụp đổ màu sắc Angle (4) theo đòi ý mong muốn và nhấn OK (5).
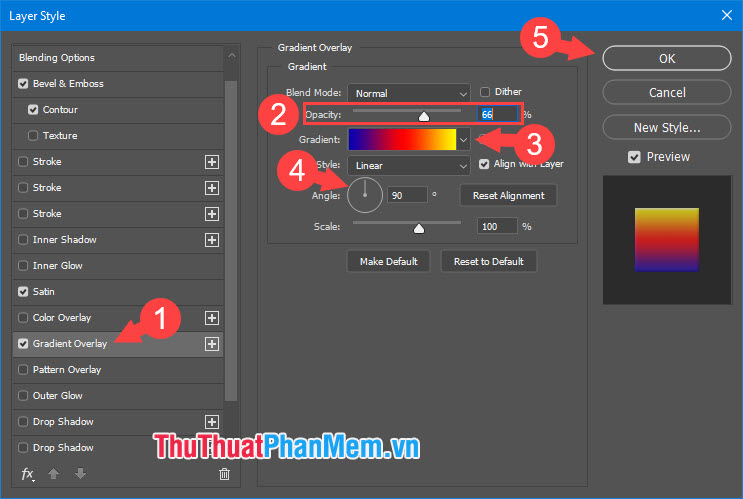
Bước 9: Chuột cần nhập lớp chữ (1) => Duplicate Layer... (2) => gọi là mang đến lớp mới nhất (3) => OK (4).
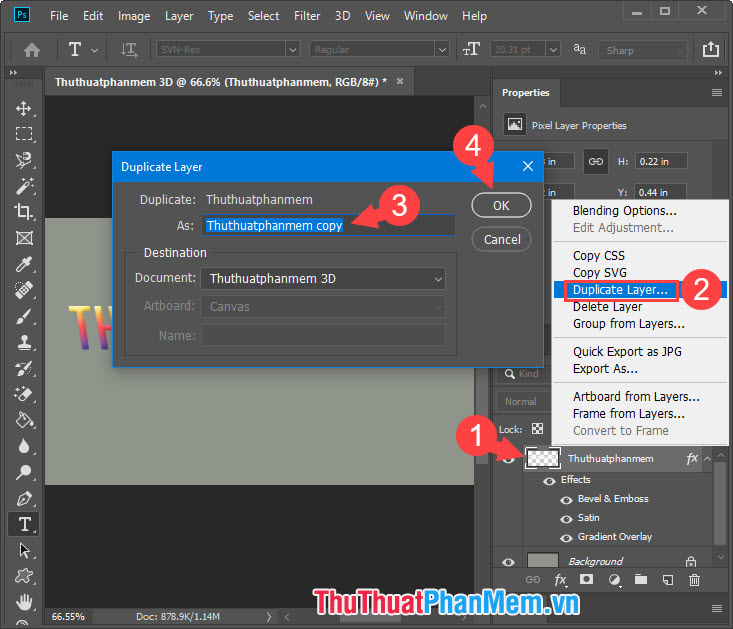
Bước 10: Mở Image (1) => Adjustments (2) => Curves... (3).
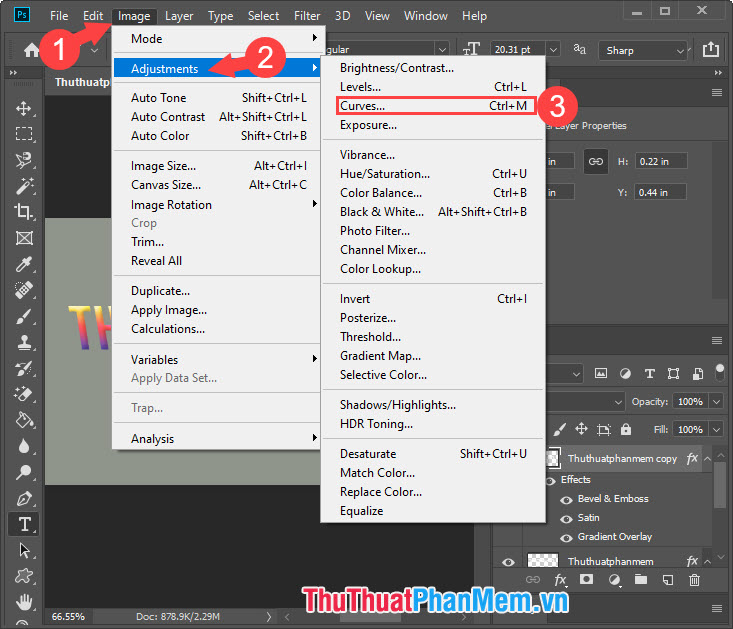
Bước 11: Kéo đàng cong Curves xuống bên dưới (1) và nhấn OK (2).
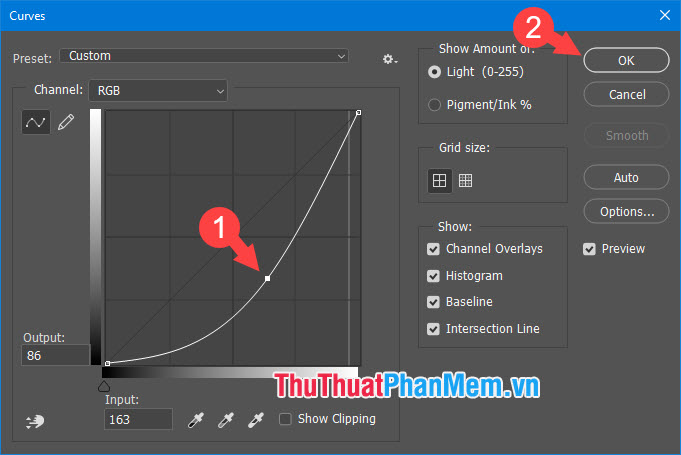
Bước 12: Tiếp tục nhập Image (1) => Adjustments (2) => Hue/Saturation... (3).
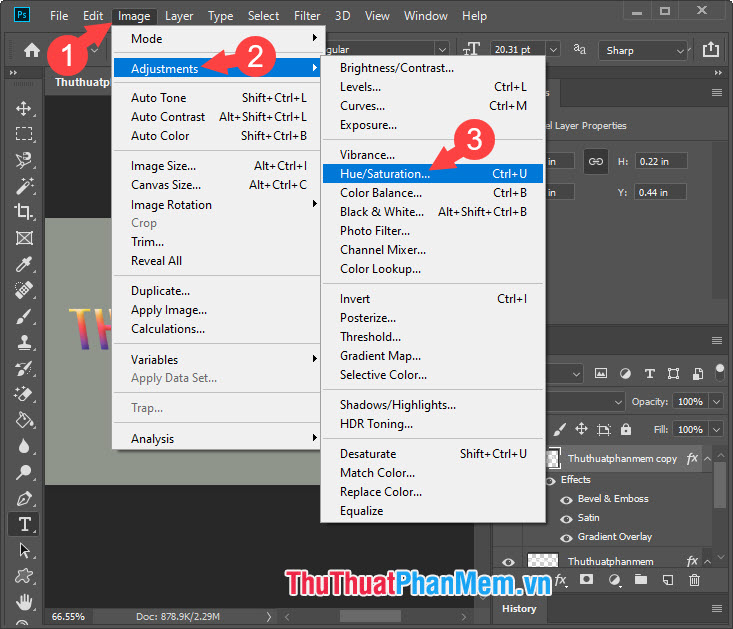
Bước 13: thay đổi phỏng bão hòa màu sắc Saturation (1) về nấc -50 như hình và nhấn OK (2).
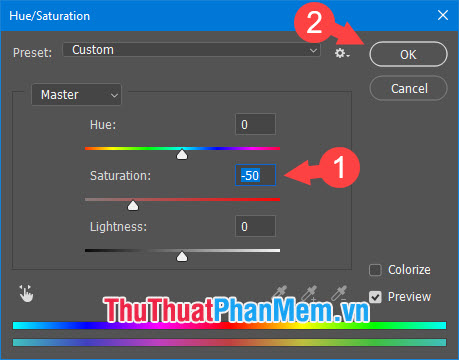
Bước 14: Sử dụng Ctrl + T nhằm sửa đổi và kéo dãn văn phiên bản tạo ra trở nên hình 3 chiều. Kết phù hợp với phím ALT và click loài chuột trái khoáy nhập góc nhằm chỉnh sửa tầm nom.
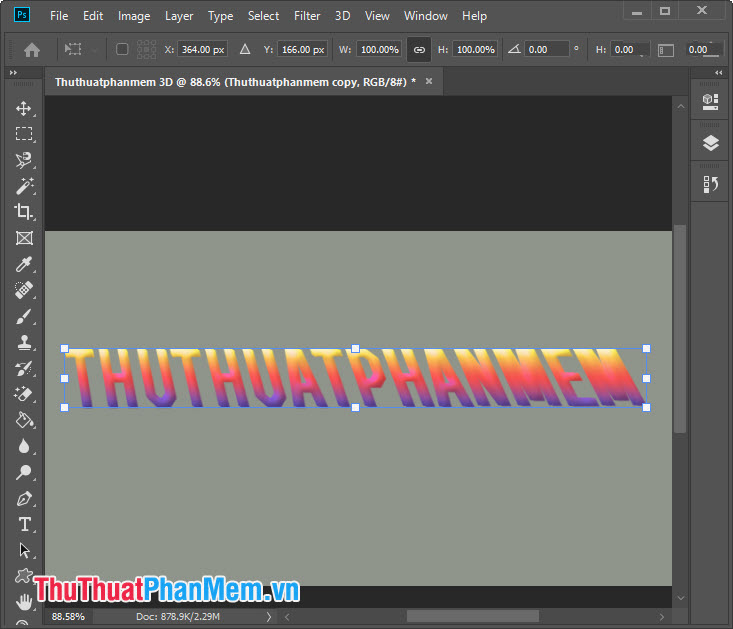
Bước 15: Tạo viền màu sắc nhằm thực hiện nổi trội hình hình họa 3 chiều. Click nhập layer chữ sao chép (1) => Blending Options... (2).
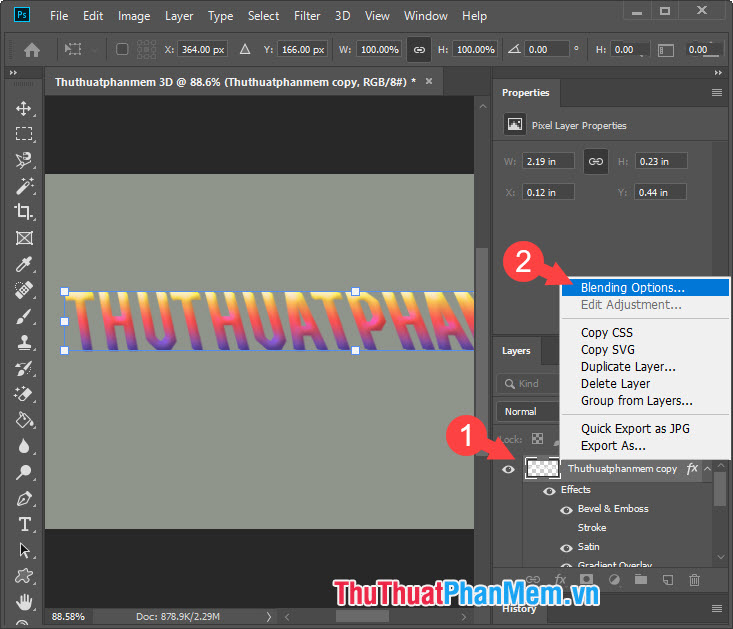
Bước 16: Mở phần Stroke (1), bịa độ dài rộng viền (Size) ở tầm mức 1 px (2). Đối với phỏng lờ mờ Opacity, lựa chọn nấc 50-60% (3). Chọn màu sắc nền (4) mang đến viền, ưu tiên màu sắc tối hoặc xám, và nhấn OK (5).
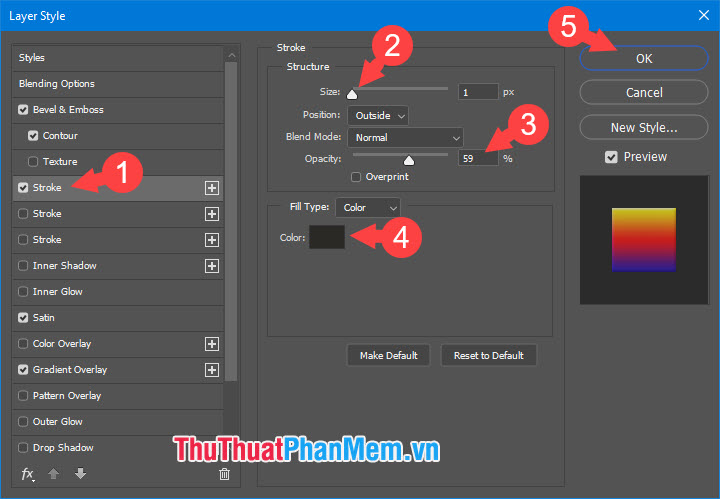
Cuối nằm trong, tất cả chúng ta đang được với 1 khuôn mẫu chữ 3 chiều với cảm giác thích mắt và thú vị. Để thực hiện mang đến nó có trách nhiệm rộng lớn, chúng ta có thể thêm thắt bóng, sắc tố hoặc những cảm giác không giống nhằm thực hiện nổi trội.
Xem thêm: Trắc nghiệm Tin học 12 Bài 13 (có đáp án): Bảo mật thông tin trong các hệ cơ sở dữ liệu
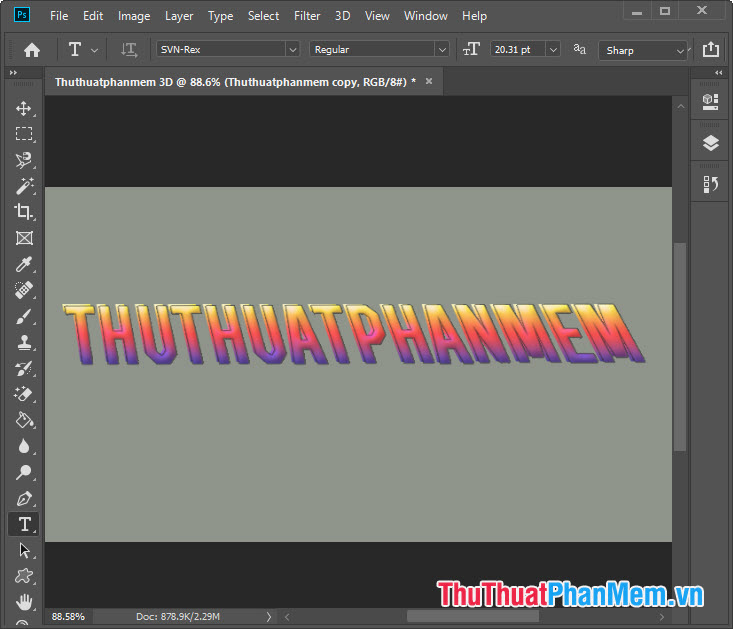
Với những chỉ dẫn kể từ cơ phiên bản cho tới nâng lên về thực hiện chữ 3 chiều bên trên Photoshop, chúng ta có thể đơn giản và dễ dàng đưa đến loại chữ tương thích nhất với phong thái của tớ. Chúc chúng ta trở nên công!
Nội dung được cải tiến và phát triển vày đội hình Mytour với mục tiêu chở che và tăng thưởng thức người sử dụng. Mọi chủ kiến góp sức nài vui vẻ lòng contact tổng đài siêng sóc: 1900 2083 hoặc email: [email protected]