Khi muốn thêm vào các biểu thức toán học như biểu tượng lớn hơn hoặc bằng, nhỏ hơn hoặc bằng trong Word, Excel, hãy sử dụng công cụ Symbol.
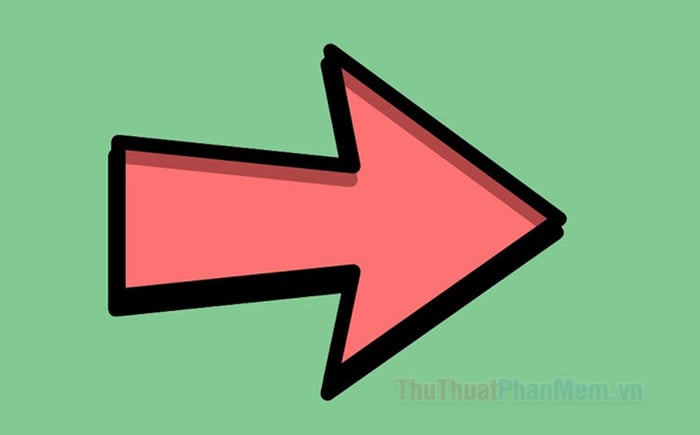
I. Chèn các biểu tượng lớn hơn hoặc bằng, nhỏ hơn hoặc bằng, và dấu suy luận trong Word
1. Sử dụng Symbol trong Word để chèn vào văn bản
a. Biểu tượng lớn hơn hoặc bằng, nhỏ hơn hoặc bằng
Mở menu Insert, nhấn vào phần Symbols. Tại đây, bạn sẽ có biểu tượng lớn hơn hoặc bằng, nhỏ hơn hoặc bằng để thêm vào.

b. Biểu tượng suy luận
Bước 1: Vào menu Insert, chọn Symbol trong danh sách xuất hiện, và chọn More Symbols.

Bước 2: Mở tab Symbols trong phần
Font và nhập ký hiệu đặc biệt, sau đó nhấn Enter.
Bước 3: Trong danh sách hiện tại, tìm kiếm và chọn dấu suy luận, sau đó nhấn Insert.
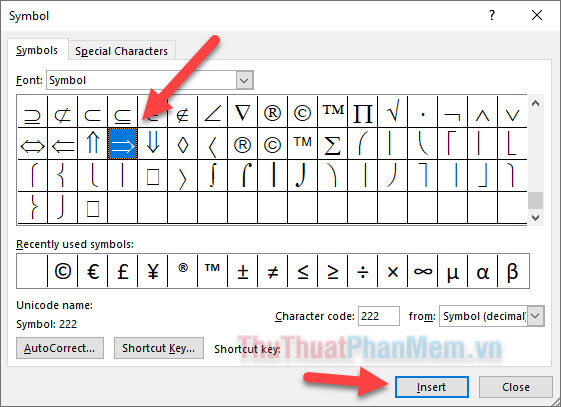
Lưu ý: Bạn cũng có thể sử dụng mã ký tự 222 cho dấu suy luận trong Character code để dễ dàng tìm kiếm.
2. Sử dụng phím tắt để tiện lợi hóa quá trình
- Dấu ≥ : Nhấn 2265+Alt +X. (Dấu lớn hơn hoặc bằng)
Để viết dấu suy ra, nhấn dấu = (dấu bằng) và > (lớn hơn) trên bàn phím (=>).
II. Chèn các biểu tượng lớn hơn hoặc bằng, nhỏ hơn hoặc bằng, và dấu suy luận trong Excel
Bước 1: Truy cập Insert => Symbols để mở hộp thoại Symbol.

Bước 2: Mở tab Symbols trong phần Font và nhập ký hiệu đặc biệt, sau đó nhấn Enter.
Bước 3: Trong danh sách hiện tại, tìm kiếm và chọn dấu lớn hơn hoặc bằng, nhỏ hơn hoặc bằng, dấu suy luận, rồi nhấn Insert.
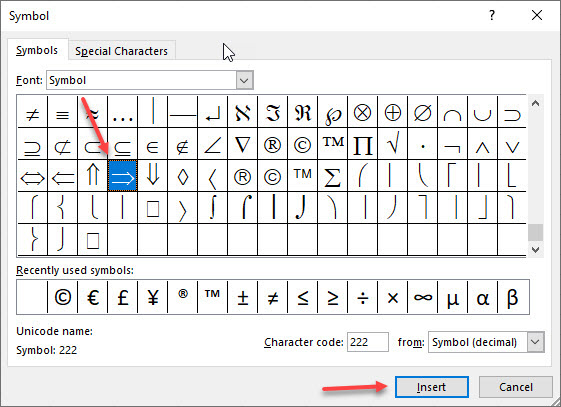
Chú ý:
+ Dấu nhỏ hơn hoặc bằng và dấu lớn hơn hoặc bằng hiển thị ngay trong phần Recently used symbols.
+ Bạn có thể nhận biết dấu suy luận với mã ký tự 222 trong danh sách. Đơn giản hóa tìm kiếm bằng cách nhập số này vào phần Character code.
Cảm ơn mọi người đã dành thời gian đọc bài viết về cách viết dấu lớn hơn hoặc bằng, nhỏ hơn hoặc bằng, và dấu suy luận trong Word, Excel. Đừng ngần ngại để lại ý kiến dưới đây để chia sẻ ý kiến của bạn.
Nội dung được phát triển bởi đội ngũ Mytour với mục đích chăm sóc và tăng trải nghiệm khách hàng. Mọi ý kiến đóng góp xin vui lòng liên hệ tổng đài chăm sóc: 1900 2083 hoặc email: [email protected]
